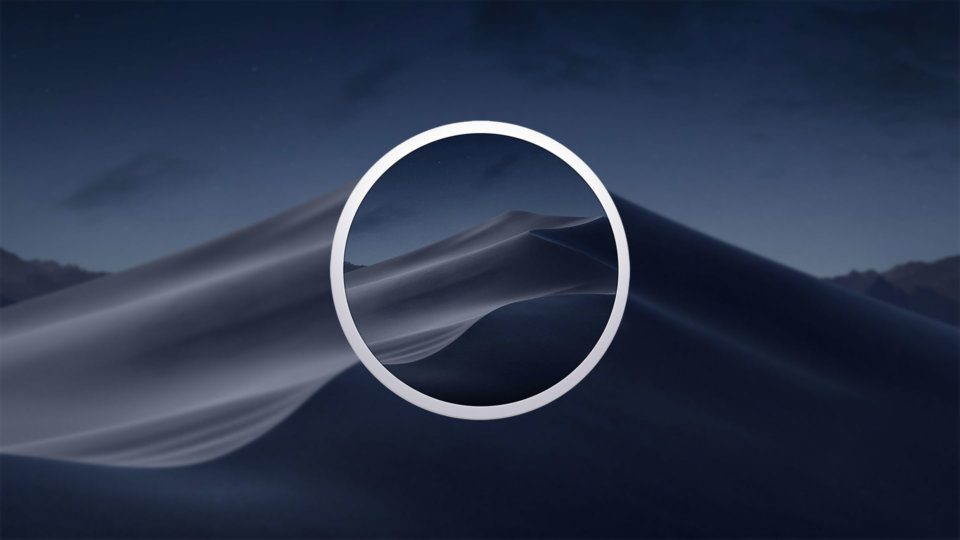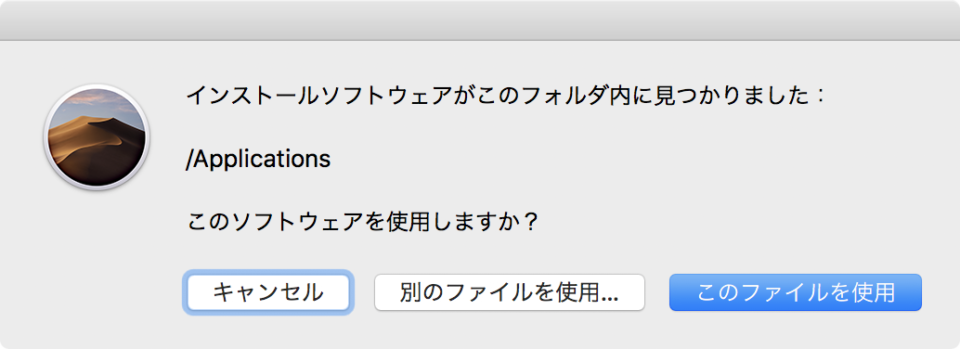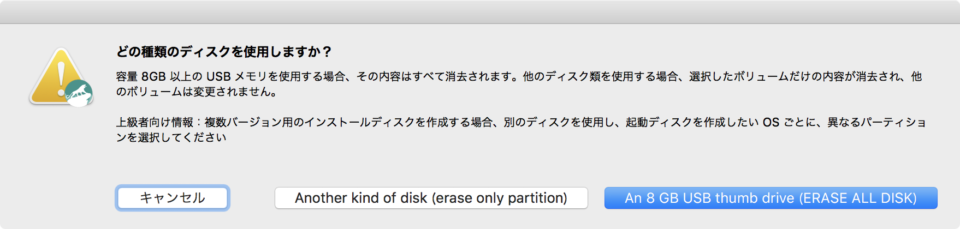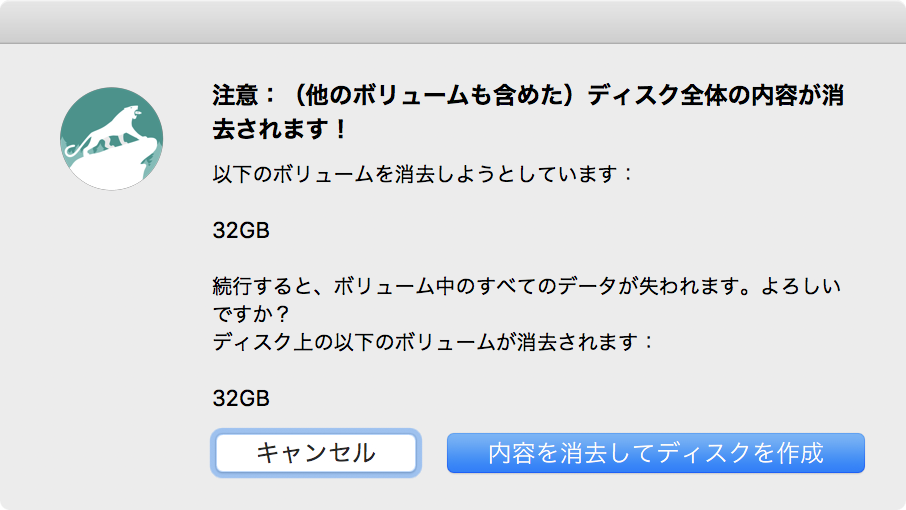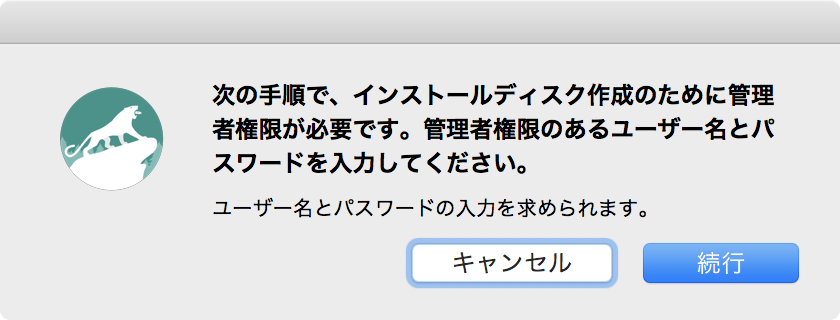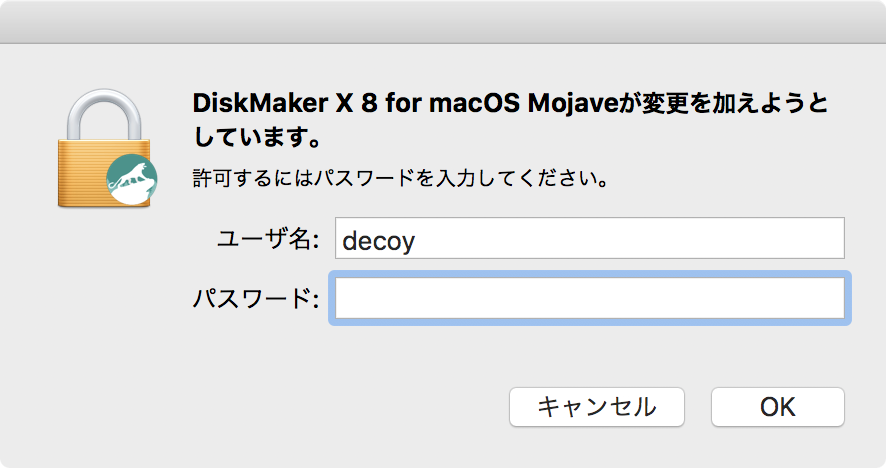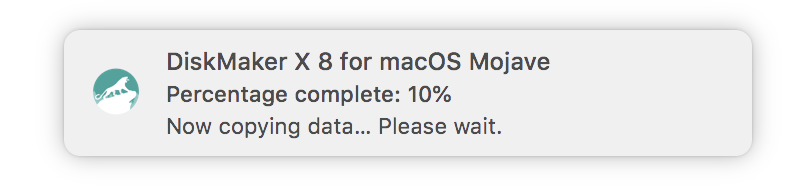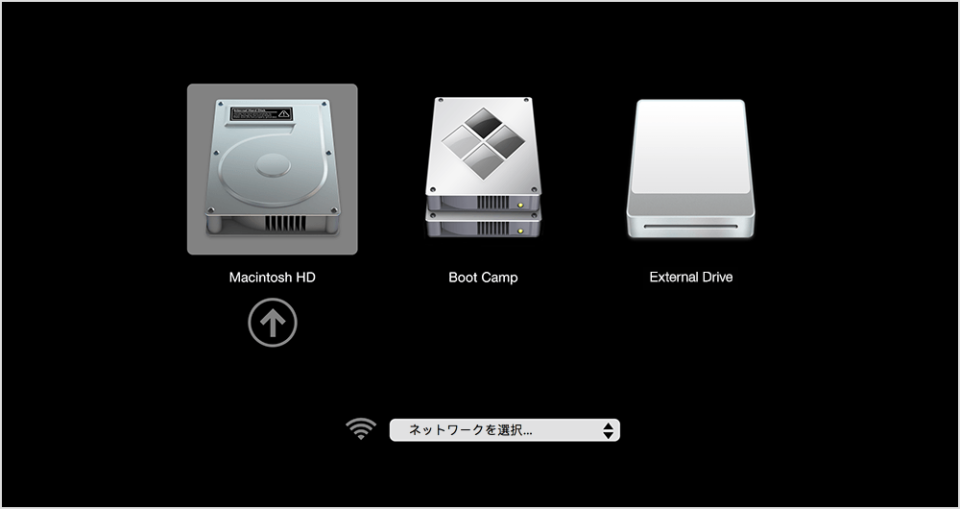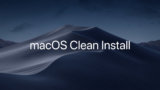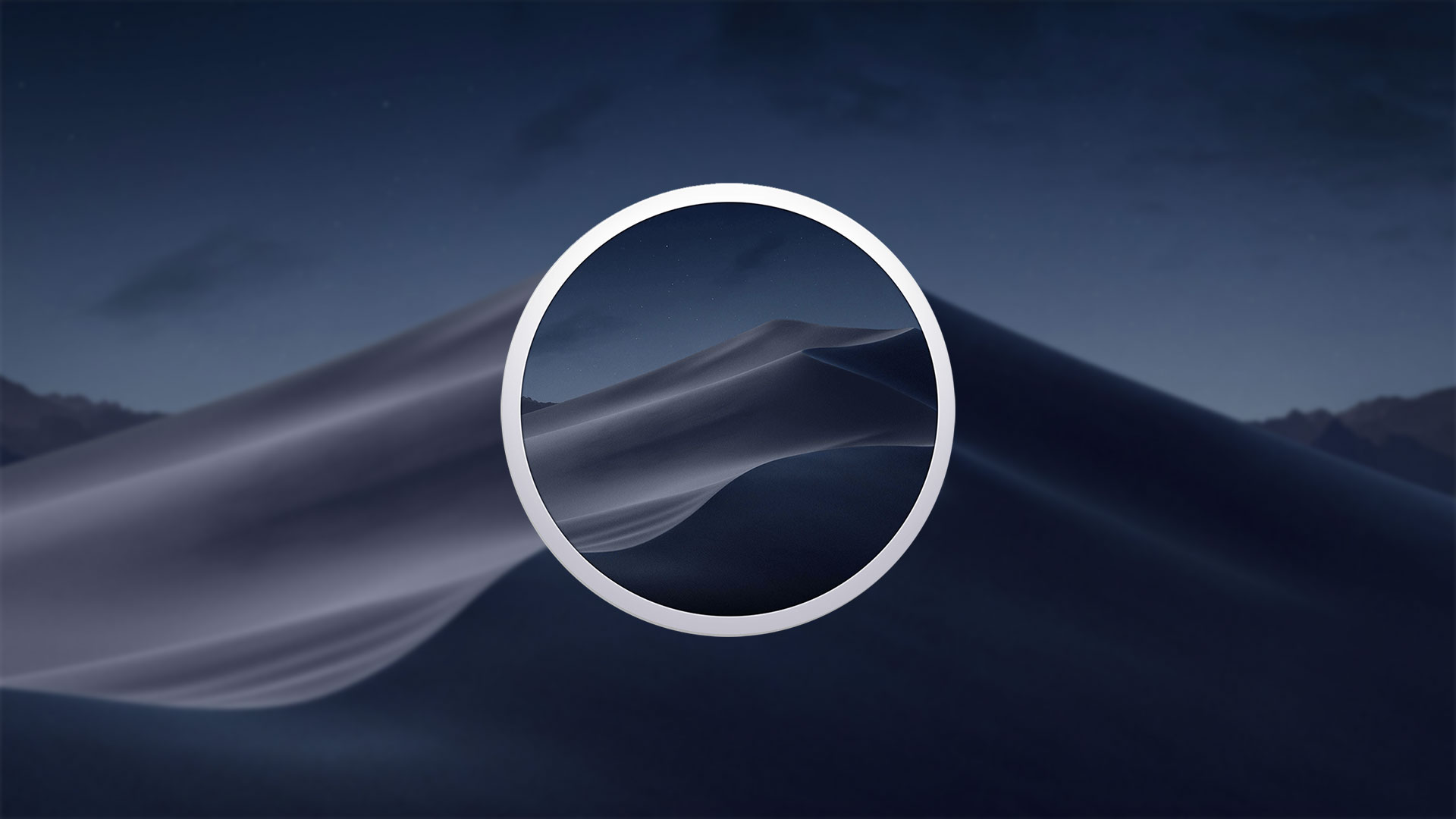
macOS MojaveのインストールディスクをUSBに作る手順を紹介します。
外部起動のディスクがあると便利な時があるので、僕は毎回作っています。
準備するもの
起動ディスクを作成するにあたり、以下のものを準備します
- macOS Mojave Installer
- 8GB以上のUSBメモリ
- DiskMaker X
macOS Mojave Installer
これがないと始まりません。App Storeからダウンロードしましょう。
macOS Mojave (Free, Mac App Store) →
8GB以上のUSBメモリ
macOS Mojaveのインストールディスク作成には8GB以上のUSBメモリが必要です。
1,000円程度で買えます。
Transcend USBメモリ 16GB USB3.1 & USB 3.0
Amazonで購入する楽天市場で探すYahoo!ショッピングで探す
DiskMaker X
DiskMaker Xというアプリを使ってインストールディスクを作成します。
公式サイトからダウンロードできます。
macOS Mojaveのインストールディスクを作成する手順
必要なものを準備したら、macOS Mojaveのインストールディスクを作成していきます。
DiskMaker Xを起動
インストーラーが見つかったと教えてくれるので「このファイルを使用」をクリック
どのディスクにmacOS Mojaveのインストールディスクを作成するか聞かれるので、「An 8GB USB thumb drive」を選択。
インストールディスクを作成したいUSBメモリを選択し「このディスクを選択」をクリック。
インストールディスクを作成するとディスクのデータが消えますよ。というメッセージが出ます。
「内容を消去してディスクを作成」をクリックして進みます。
管理者権限が必要だよーって出るので「続行」をクリック。
パスワードを入力して「OK」をクリック。
ディスクの作成が始まりました。完了するまで待ちます。
macOS Mojaveのインストールディスクが完成しました。「終了」をクリック。
macOS Mojaveの起動ディスクを選択する
起動ディスクを選択するには、Macを再起動させてoptionを押しっぱなしにします。
Startup Managerが起動するので、作成したインストールディスクを選択してmacOS Mojaveをインストールしましょう。
参考:別の起動ディスクを選択する方法 – Apple サポート
USBメモリに作った起動ディスクを使ってmacOSをクリーンインストールする方法
作成したインストールディスク(起動ディスク)を使ってmacOSをクリーンインストールする方法は以下の記事で解説しています。